
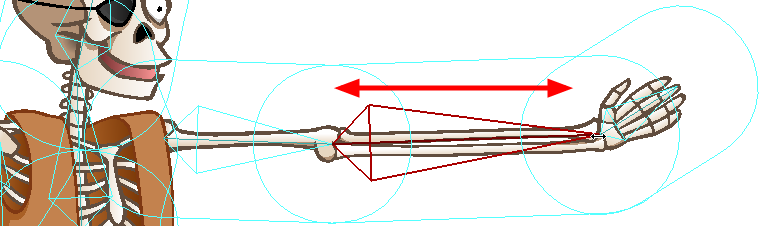
Note that this handle is only available on the parent bone of a chain. Use the square handle to drag the selected bone to a new position.
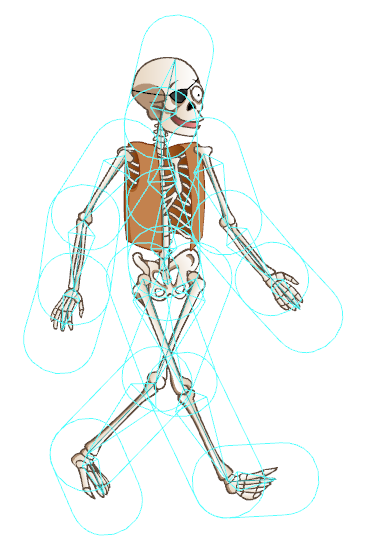
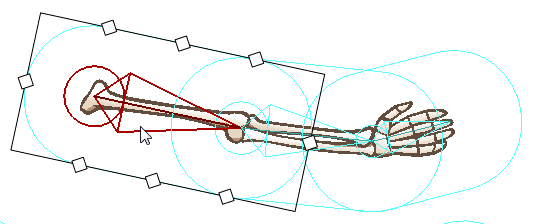
In the Camera view, select the bone you want to animate. In the Timeline view, go to the frame where you want to set the first pose of the puppet. Now that the Skeleton puppet is ready, you can start animating it.įrom the Bone Tools toolbar, select the Bone Manipulator tool. The selected bone appears in red and a black bounding box is displayed around the influence area.Ĭlick and drag the square points to resize or reshape the influence area. Make sure that in the Properties view, the zone of influence is set to Elliptical. In the Camera view, select the bone whose influence area you want to modify. To modify the influence area using the Bone Influence tool: 1.įrom the Bone Tools toolbar, select the Bone Influence tool. To modify the size and form of the ellipse, simply manipulate the square points around its bounding box. If you set the influence area of a bone to Elliptical, meaning it is bound within an ellipse shape, you can modify that shape. You should only reposition the first parent of the bone chain to avoid creating gaps in your joints that could result in an unwanted distortion of the art. To reposition the bone, click the square handle and drag it to the desired position. You can also rotate as you scale, creating two transformations in one step. You can lengthen or shorten any bone in your chain. To shorten or lengthen the bone, click on the round handle at the tip of the bone and either drag it towards or away from the root of the bone. You can change the rotation angle of any bone in the chain. Click and drag to rotate the selected bone. To rotate the bone, place the pointer over the bone until you see the rotation cursor. The selected bone turns red and two control handles appear. In the Camera view, select the bone you want to modify. To modify bones using the Bone Setup tool: 1.įrom the Bones Tools toolbar, select the Bone Setup tool or press. Once you start creating bones you can, at any time, modify them in Setup mode to optimize their positioning without creating an animation. This auto-parenting occurs because you started creating your bones with this layer selected.
Toon boom studio 8 bone skin#
Notice also that the drawing layer with your character or object artwork is automatically connected to the Skin Group of your new Skeleton effect group. The bones in a chain are organized in a hierarchy, while freestanding bones are just below the main Bone Group. As you create a bone chain, notice that a new bone layer is automatically added for each bone in the chain under the Bone Group.
Toon boom studio 8 bone series#
Therefore three bones should be created: the arm, forearm and hand.īe sure to let go of the key if you want to create a connected chain, otherwise, you will create a series of unconnected bones. In this example, we want to have two bends (one at the elbow and one at the wrist). When creating the bone structure, think about where you want the image to bend. In the Camera view, click and drag to create the first bone, following your design. The bones and bone chains that are created first will be at the top of the Timeline layer stack when you are finished therefore, they will be located at the front of the visibility hierarchy. These are the parts you should start creating bones for first. Take a look at your character or object, and decide which parts will be at the back (hidden behind other parts). In the Timeline view, select the layer that contains your artwork.įrom the Bone Tools toolbar, select the Bone Creator tool or press. Make sure you are working in the Camera view.


 0 kommentar(er)
0 kommentar(er)
